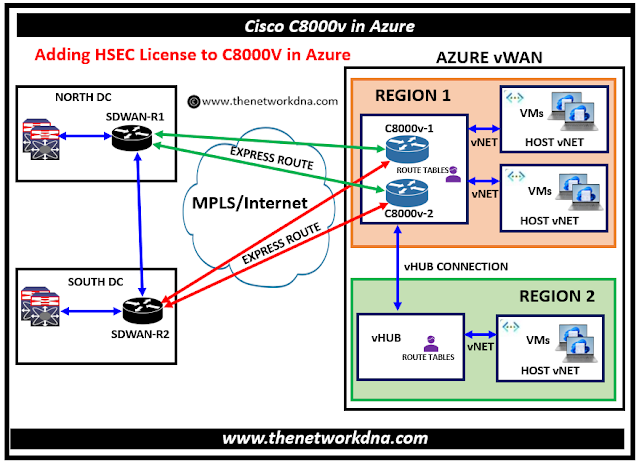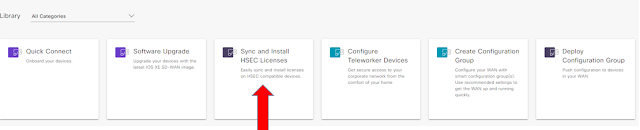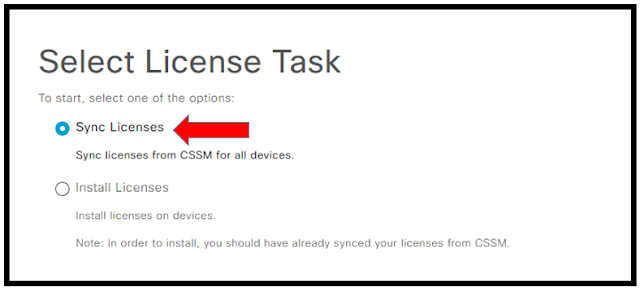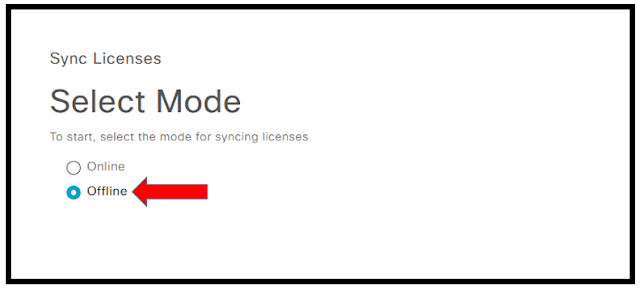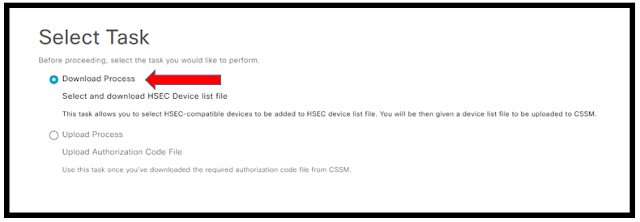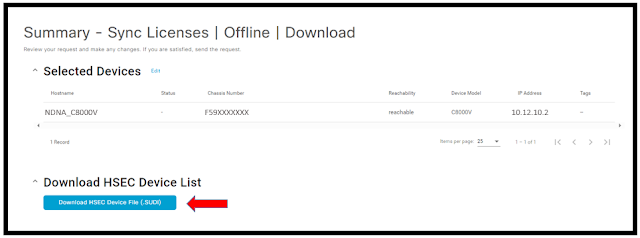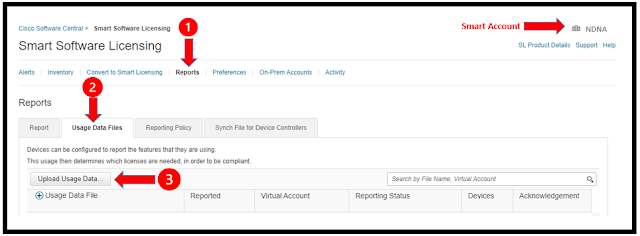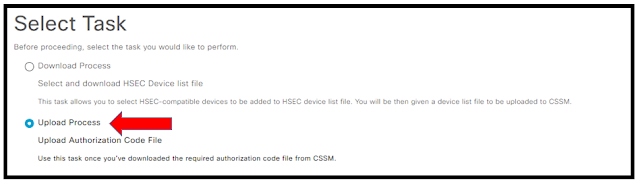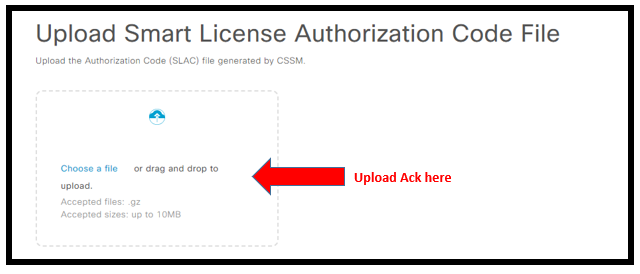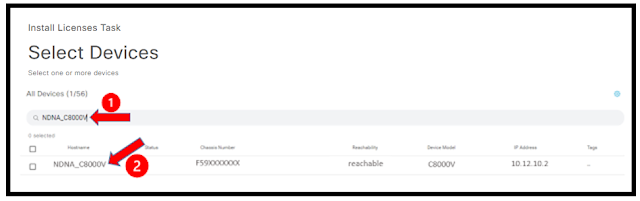Cisco SDWAN Workflow : Managing HSEC Licenses C8000V/CSR1000V
Cisco SDWAN Workflow : Managing HSEC Licenses C8000V/CSR1000V
As you may aware the fact that An HSEC license is needed for devices that use the Smart Licensing Using Policy and needs to handle an encrypted traffic throughput of at more than 250 Mbps. According to US export control regulations, this is necessary.
Fig 1.1- HSEC License on C8000V
The Cisco SD-WAN Manager can be used to install licenses for HSEC. A smart license authorization code (SLAC) to load onto a device is provided by Cisco Smart Software Manager (SSM), which is contacted by Cisco SD-WAN Manager. An HSEC license can be activated on a device by loading the SLAC.
⭐Related : Cisco SDWAN: vManage and Netconf
⭐Related : 5G Connectivity on Cisco Viptela SDWAN
First check the throughput level currently :
Now Check the License on your C8000v router, As you see below no License there.
Lets start with the Workflow to add the HSEC license in order to upgrade the throughput on the Cisco C8000V virtual router.
Step 1: Login to vManage (SD-WAN Manager) Portal, Navigate to Cisco SD-WAN >> Workflows >> Workflow Library and Click on "Sync and Install HSEC Licenses"
Step 2: Once you clicked there, Now, on Next screen you will see "Let's Do It" , Click there and the next screen will be with two options, You need to select "Sync License" as shown below
Step 3: Once you clicked on the Sync Licenses, Click Next, Further you will see two options, you need to select "Offline" as shown below
Step 4: As you select Offline mode, now the nest screen is just tell you about the "HSEC License Sync Overview", Simply click Next and go further.
Here you will see the two options again and ask for "Select Task". You need to select the "Download Process" as shown below
Step 5: As you select the "Download Process" the next screen will come with the selection of the device from the list for which you need to install HSEC license.
Search the device and you will see that device in the list, select that and click Next.
Step 6: As shown below, once you clicked Next, you will see the below to "Download HSEC Device List" (.SUDI) file . Click and download that file in your laptop.
Step 7 : Now this needs to be upload on Smart account in order to get the Authorized Code for HSECK9 license for C8000V Virtual router.
So lets login to Cisco Software Central >> Smart Software Licensing >> Select your appropriate Virtual Account. On the Top, you will see the Tab "Reports" and further you see "Usage Data Files" Click there as shown below.
Upload the (.SUDI) file here as you download earlier on the laptop in Step no 6.
Step 8: Once you upload, wait for a minute or so , you will see the "tar.gz" file is uploaded with no errors. Now download that file on your laptop, this is an acknowledgment of the file you uploaded earlier on Software Smart account as shown below.
Step 9: Now again Login to vManage (SD-WAN Manager) Portal, Navigate to Cisco SD-WAN >> Workflows >> Workflow Library and Click on "Sync and Install HSEC Licenses".
Again you need to click on next screen you will see "Let's Do It" , Click there and the next screen will be with two options, You need to select "Sync License"
On the Sync Licenses, Click Next, Further you will see two options, you need to select "Offline" as you did earlier as well.
As you select Offline mode, now the nest screen is just tell you about the "HSEC License Sync Overview", Simply click Next and go further.
Here you will see the two options again and ask for "Select Task". You need to select the "Upload Process" earlier it was "Download Process"
Step 10: Once you select the "Upload Process" you will see the below screen, just upload the Authorization code file ack you downloaded from Cisco Software smart account.
Step 11: Once you done with the "Upload Process", you need to start the again.
Navigate to Cisco SD-WAN >> Workflows >> Workflow Library and Click on "Sync and Install HSEC Licenses"
Now, on Next screen you will see "Let's Do It" , Click there and the next screen will be with two options, You need to select "Install License" instead of "Sync License" this time and click Next. Search for the same device again to "Install License" as shown below
Step 12 : Once select, Click next and you will see another screen where it says at the bottom, Install, Now click on the install and you will see vManage is pushing Authorization file to the device and later it's done.
Now check the throughput level as shown below :
Hope it helps to update the HSECK9 License on your C8000V or CSR1000V routers
- Finding the Right SD-WAN Vendor for Your Business
- The Evolution: Exploring the Origins of SD-WAN discussions
- Discover the Power of Multitenancy with Versa SDWAN!
- Introduction to Silver-Peak SDWAN Solution
- Introduction to VeloCloud SD-WAN Solution
- Introduction to Palo Alto's Prisma (CloudGenix) SDWAN
- Introduction to Fortinet SDWAN