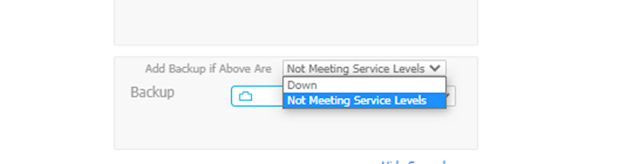An Introduction to Aruba SD-WAN: Business Intent Overlays
An Introduction to Aruba SD-WAN: Business Intent Overlays
Today let’s talk about one of the building block features of the Aruba EdgeConnect Enterprise solution. It is called Business Intent Overlays (BIOs). As the traffic is moved across BIOs using set policies, most of the traffic treatment configurations are applied to BIOs. In this small article let’s understand what BIOs is and in subsequent posts, I’ll try to explain other features that are related to overlays.
Fig 1.1- Aruba SD-WAN: Business Intent Overlays
Overview
All the applications have different business priorities.
Aruba EdgeConnect Enterprise (formally known as Silver Peak SD-WAN) follows the
top-down approach to deploying traffic forwarding policies from the business
point of view. EdgeConnect Enterprise solution utilizes the Business Intent
Overlays concept to determine the best path to follow. It is determined in
real-time based on the current underlay conditions when matched traffic is to
be forwarded.
Before we go deep into Business Intent Overlays there are
two terms that I would like to clarify as these are basics to understand the
concept. These two terms are Underlay & Overlay. Underlay tunnels are
physical transport networks i.e. MPLS, Internet, LTE, or other transports.
These physical links connect sites together.
Overlay Tunnels are logical paths
and utilize the underlay links to forward traffic. If we try to understand
these two we can take an analogy of Google Maps where we can find the shortest
path between source and destination (this is an overlay network). This shortest
path utilizes one of the available streets, highways, etc. (this is an underlay
network). The Overlay is a logical shortest path over the underlay network.
Business Intent Overlay is the set of policies that defines
multiple things –
- Identify traffic based on ALC/Interface and consider the same as an overlay
- Network Topology for identified traffic (Hub/Spoke, Mesh, Regional, etc.)
- Type of links that are to be used for traffic forwarding (Underlay Tunnels)
- Role of the links (Primary, Secondary, or Backup)
There can be multiple such overlays to group the application
and follow the same traffic pattern. If we represent the same graphically BIOs
can be represented as –
Figure 1: Business Intent Overlay
At the bottom, we have an underlay network consisting of
routers and media to connect sites. Using the same underlay network, BIOs allow
an administrator to write traffic policies for Real-Time Apps & Critical
Apps.
How does it look in real?
Let’s see the BIOS settings in Orchestrator in a lab environment.
Configuration settings in BIOs can go too deep, but I am going slow to keep things
simple here. Please observe the highlighted boxed configuration in the output
(only for OVH region).
Figure 2: Business Intent Overlay Snapshot
- Overlay ACL – standard ACLs automatically match traffic and assign to an overlay. Any change in the ACL is pushed to all the appliances across the network
- Match LAN ports – whatever coming from the matched Label, put into the overlay. You can use the physical and logical interfaces label to match and treat the traffic accordingly
- Match Appliance ACL – match based on the ACL configured on the SD-WAN appliance using the templates
Overlay ACLs are preconfigured with standard protocols as
per the category of the network and only need modification if you want to treat
your network applications differently.
You can figure out from the output above I am matching
Traffic using Overlay ACLs. In addition to this match, there is two other options
available to match –
Once the traffic is categorized you can define settings for
1) traffic within the fabric (Internal sites) and 2) for traffic going to the
Internet for each BIOs. Above screen is showing the traffic treatment for internal
network (Site to site traffic) –
1.
Network Topology – you can decide what topology
to be formed for the selected BIOS. In the above case for the RealTime
application, the topology is Hub & Spoke.
2. What are the interfaces and their roles – in our
case, we have three links MPLS, Internet, and LTE. MPLS and Internet are the primary
link and will be used for traffic forwarding. Once both links are down, traffic
will be forwarded to LTE link. There are three categories of links primary,
secondary, and backup. Primary failover to secondary and secondary failover to backup
(only if both primary and secondary are down).
3.
You can define the Service Level Objectives that
control the conditions that define when to stop sending traffic to a
connection. As you can see, these are loss, latency, and jitter thresholds defined
in our case. Now you say “Use Backup when SLO is not meeting.
Figure 4: Backup Selection Criteria
4.
From the Overlay Configuration page you can also
define the link bonding policies to various options – High Availability, High
Quality, High Throughput etc.
5.
QoS Security & Optimization Settings – you
can turn on or off the WAN optimization feature to be used for this overlay and
other QoS Configuration settings.
It would be unfair to conclude if we don’t talk about the
treatment that can be provided to the Internet Bound traffic (public subnets). Breakout
Traffic to the Internet and Cloud Services setting can be accessed from the “Overlay
Configuration” page with just by a single click on the “Breakout Traffic…”
section.
Figure 5: BIOS Setting for Breakout Traffic
Here you can fine-tune the settings for public network
traffic. Such as where do you want to send the traffic. You can set the “Preferred
Policy Order” for that purpose.
Figure 6: Breakout Preferred Policy Order
In our example, we are saying the first breakout traffic to the
Internet using the local link. If the local internet link is down then using
the overlay (SD-WAN fabric) send it to the central site. Aruba EdgeConnect
Enterprise solution does support integration to other leading SSE providers
like Zscaler, Netskope, McAfee, PaloAlto, Cisco, etc.
You have the option to
define policies for those cloud providers and drag it to the “Preferred Policy
Order” section. This selection order matters in our case, traffic first uses
the local circuit and then to the DC route. The change of sequence above will
modify the behavior accordingly.
At last, we can say that a Business Intent Overlay is a
profile that is configured to determine how the overlay is calculated based
upon the "intent" of types of traffic like voice, replication, or web
traffic. It’s like the shortest and the most optimum path across the network
for traffic forwarded. All these settings collectively define a Top-Down configuration
approach in line with Business Requirements or Intent!